At the beginning, we want to tell you that we don't oppose in any way ad-blocking software if it blocks any annoying, inappropriate, and harmful content on the sites. Therefore, based on this logic, we will answer the question "Why do we recommend that you add the hotcleaner.com website to the whitelist?"
Our website is 100% safe and secure, please read our privacy policy.
The hotcleaner.com is the official website of the completely free and safe Click&Clean extension, where we provide additional and free features such as History Manager, Privacy Test, Browser Updater, etc., which sometimes does not work as expected when an ad-blocking software is enabled.
We all know that advertising is the engine of progress, so useful and relevant advertising based on Better Ads Standards helps support valuable free content, small business, reliable journalism, and social media online. Remember that by helping others you are truly helping yourself.
So, if you agree with our arguments, then select your ad-blocker extension from the list below and follow the instructions to whitelist the hotcleaner.com website.
When you visit the hotcleaner.com website, please follow the instructions below:
1. Click on the uBlock extension icon in the top right corner of your web browser.
2. When the pop-up appears, click on the large blue power icon at the top of the pop-up.
3. When it turns gray, click the refresh icon that has appeared and that's it.
Note: If the uBlock icon does not appear in the Chrome web browser toolbar, click the Extensions icon next to your profile icon, select uBlock to open its options, and follow steps 2 and 3 as described above.
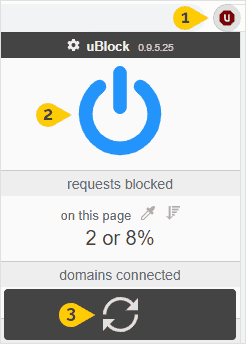
1. Click on the uBlock Origin extension icon in the top right corner of your web browser.
2. When the pop-up appears, click on the large blue power icon at the top of the pop-up.
3. When it turns gray, click the refresh icon that has appeared and that's it.
Note: If the uBlock Origin icon doesn't appear in the Chrome web browser toolbar, click the Extensions icon next to your profile icon, select uBlock Origin to open its options, and follow steps 2 and 3 as described above.
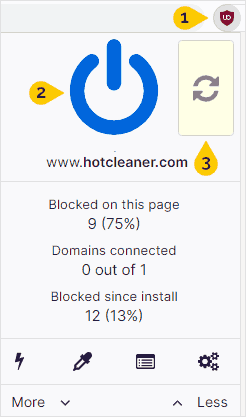
1. Click on the Adblock extension icon in the top right corner of your browser.
2. Click the "Always" button below the "Pause on this site" text, the page will automatically reload and you're done.
Note: If the Adblock icon does not appear in the Chrome web browser toolbar, click the Extensions icon next to your profile icon, select Adblock to open its options, and follow step 2 as described above.

1. Click on the Adblock Plus extension icon in the top right corner of your browser.
2. Click the toggle next to "Block ads on" to allowlist the website
3. Click "Refresh" at the bottom for changes to take effect.
Note: If the ABP icon does not appear in the Chrome web browser toolbar, click the Extensions icon next to your profile icon, select ABP to open its options, and follow steps 2 and 3 as described above.
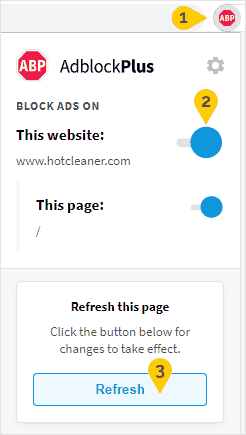
1. Click on the Adguard extension icon in the top right corner of your browser.
2. Click on the toggle above to the hotcleaner.com text to add site to the AdGuard whitelist.
Note: If the Adguard icon does not appear in the Chrome web browser toolbar, click the Extensions icon next to your profile icon, select Adguard to open its options, and follow step 2 as described above.
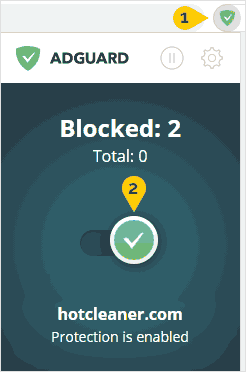
1. Click on the Avast Online Security & Privacy extension icon in the top right corner of your browser.
2. Click the "Anti-tracking" icon.
3. Turn "Off" the Ad tracking toggle switch.
4. Refresh the page.
Note: If the Avast Online Security & Privacy icon does not appear in the Chrome web browser toolbar, click the Extensions icon next to your profile icon, select Avast Online Security & Privacy to open its options, and follow steps 2, 3, and 4, as described above.
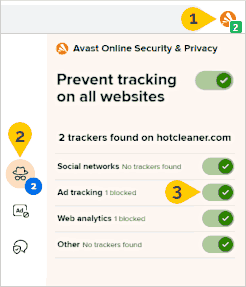
1. Click on the AVG Online Security extension icon in the top right corner of your browser.
2. Click on the "Details" button.
3. Select "Ad tracking"
4. Click on "Unlock all ad tracking"
5. Refresh the page.
Note: If the AVG Online Security icon does not appear in the Chrome web browser toolbar, click the Extensions icon next to your profile icon, select AVG Online Security to open its options, and follow steps 2, 3, 4, and 5, as described above.
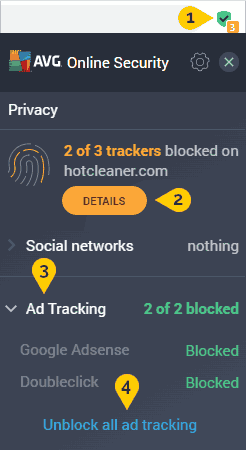
1. Click on the orange lion icon to the right of the address bar.
2. Click the toggle on the top right, shifting from "Up" to "Down"
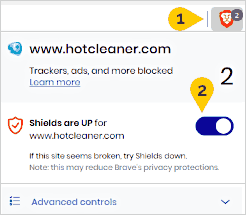
1. Click on the DuckDuckGo icon in the extension bar.
2. Click on the toggle next to the words "Site Privacy Protection"
Note: If the DuckDuckGo icon does not appear in the Chrome web browser toolbar, click the Extensions icon next to your profile icon, select DuckDuckGo to open its options, and follow step 2 as described above.
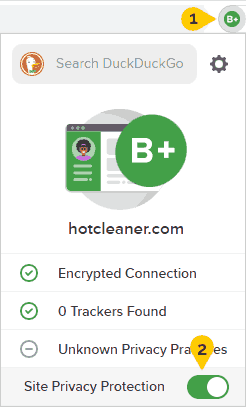
1. Click on the lock icon on the left side of the address bar.
2. Turn "Off" the Tracking prevention toggle switch.
3. Refresh the page.
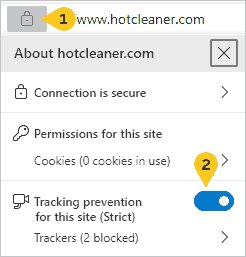
1. Click on the Fair Adblocker extension icon in the top right corner of your browser.
2. When the pop-up appears, select the "Whitelist Site" button to add hotcleaner.com to the whitelist.
Note: If the Fair Adblocker icon does not appear in the Chrome web browser toolbar, click the Extensions icon next to your profile icon, select Fair Adblocker to open its options, and follow step 2 as described above.
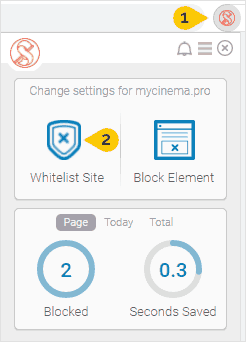
1. Click on the Ghostery extension icon in the top right corner of your browser.
2. Click on the "Trust Site" button to allowlist with Ghostery.
3. Refresh the page.
Note: If the Ghostery icon does not appear in the Chrome web browser toolbar, click the Extensions icon next to your profile icon, select Ghostery to open its options, and follow step 2 as described above.
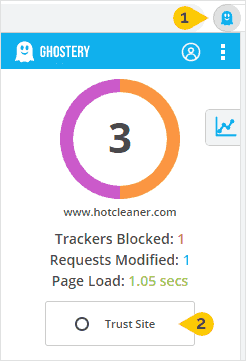
1. Click on the shield icon on the left side of the address bar.
2. Click the toggle to turn Enhanced Tracking Protection "Off"
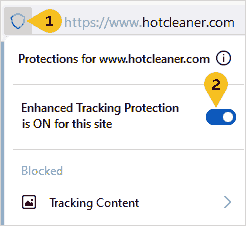
1. Click on the Privacy Badger icon in the extension bar.
2. Click on the button that says "Disable Privacy Badger for this site"
Note: If the Privacy Badger icon does not appear in the Chrome web browser toolbar, click the Extensions icon next to your profile icon, select Privacy Badger to open its options, and follow step 2 as described above.
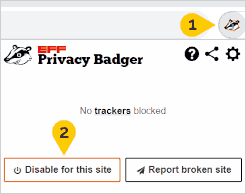
1. Click on the Disconnect icon in the extension bar.
2. Click "Unblock site"
Note: If the Disconnect icon does not appear in the Chrome web browser toolbar, click the Extensions icon next to your profile icon, select Disconnect to open its options, and follow step 2 as described above.
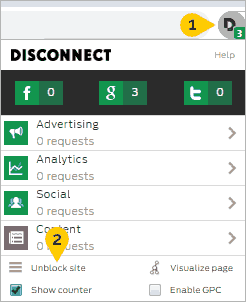
1. Click the sheild with an "✓" in the address bar.
2. Turn "Turn off for this site" for both ad blockers and tracker blockers.
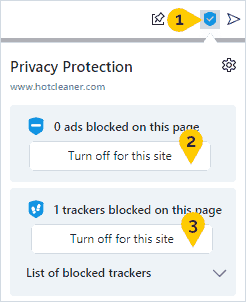
1. Click on the AdBlocker For Chrome extension icon in the top right corner of your browser.
2. Click the "Pause on this site" button to allowlist the hotcleaner.com website.
3. Refresh the page.
Note: If the AdBlocker For Chrome icon does not appear in the Chrome web browser toolbar, click the Extensions icon next to your profile icon, select AdBlocker For Chrome to open its options, and follow step 2 as described above.
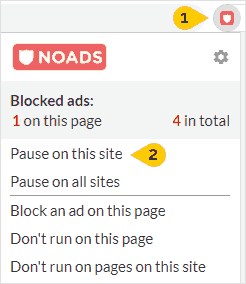
1. Click on the AdBlocker Ultimate extension icon in the top right corner of your browser.
2. Click the toggle button next to "Enabled on this site" and you're good to go!
Note: If the AdBlocker Ultimate icon does not appear in the Chrome web browser toolbar, click the Extensions icon next to your profile icon, select AdBlocker Ultimate to open its options, and follow step 2 as described above.
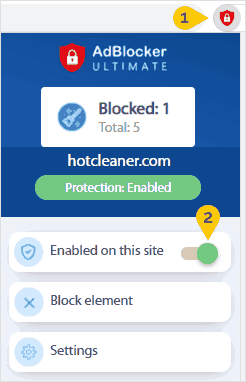
Please visit the website of your ad blocker software to find out how to add the hotcleaner.com website to the whitelist. If you have any questions regarding the above, don't hesitate to contact us directly.