Below you will find answers to some of the basic questions about Click&Clean. If you have a question that you can't find the answer to, please contact us using the contact form or mail to us at support@hotcleaner.com
Yes, the Click&Clean privacy browser extension for cleaning and optimizing browser is completely free to download and use for everyone. Click&Clean used by millions of users for over ten years.
Click&Clean is supported in Google Chrome™, Microsoft Edge™ and Chromium-based web browsers such as Opera, Vivaldi, SRWare Iron, Brave, Yandex, as well as in Gecko-based browsers such as Mozilla Firefox™ v.52 and below, Pale Moon, Waterfox, etc. It must be downloaded and installed separately in each browser.
No. The Click&Clean privacy browser extension does not collect or share any personal or sensitive user data to third parties. Transparency and integrity are important to us. Visit the extension's privacy policy for more information.
Yes, Click&Clean provides such a feature. You can save all your browsing history to the HTML file on the History Manager page by simply clicking on "Export as HTML" and then choose the location where you want to save the file. Here you will find a step-by-step instruction on how to do this.
All you need to do is select the "Delete private data when browser closes" option in the "Extra" section of the Click&Clean settings. But we recommend that you use the "Securely Close Browser" button in the Click&Clean menu. Visit the Quick Start Guide page to learn more about the cleaning settings.
Your login information is stored in a cookie file on your browser. If you want to stay logged in after cleaning, you need to deselect the "Delete cookies" option in the Click&Clean settings or add login cookies to the "Cookies to keep" list on the Cookie Wiper page.
The "Quick Access Menu" allows you to quickly browse the current site in the Private mode, manage the amount of your browsing history, clear history and close all tabs for a specific website with just 1-click! You can enable this menu in the "Extra" section of the Click&Clean settings. To open the "Quick Access Menu," simply click the gray Click&Clean icon that appears at the bottom left of the screen. This is experimental feature and your comments or suggestion are welcome!
Clicking the "Forget about this site" button will delete the browsing history data for the current website that is on your active tab and close all tabs of this website.
Yes. You can back up Click&Clean preferences into a json file and restore the settings at a later date. Just open Click&Clean options and scroll down until you see the "Back up Settings" and "Restore Settings" buttons. To back up or restore your Click&Clean options, just click on the appropriate button, "Back Up Settings" or "Restore Settings"
The extension is always in inactive mode while you're not using it. This means that Click&Clean uses zero amount of memory and CPU. You can easily check it in your browser by clicking the "Chrome menu (three vertical dots)" → "More tools" → "Task Manager".
The extension code is highly optimized and minified by using Closure Compiler by Google™. The entire package is less than 700-800 KB in size. By comparison, other extensions usually use a few or tens of megabytes.
Click&Clean settings and notifications state are stored in a local storage - a special file or set of files where applications can store data locally. It may happen that the settings cannot be recorded due to local storage corruption and extension may not work properly.
To solve local storage corruption, we suggest you reinstall the extension. Right-click on the Click&Clean icon and select "Remove from Chrome" and then install the extension again from the Chrome Web Store or Microsoft Edge Addons gallery.
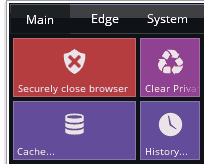
There are several ways you can contribute to the Click&Clean project:
• Make a small to help us improve Click&Clean for everyone.
• Rate and review Click&Clean on the Chrome Web Store.
• Tell other people about Click&Clean, which is a valuable contribution!
• Send your suggestions and report bugs via the feedback form to help make Click&Clean better for all.