The Click&Clean Manual Diagnostics page provides a set of diagnostic steps to help you keep the extension working properly and prevent any problems from occurring.
Ad-blocking software can block non-ad elements on the website, such as extension scripts, images, frames, or part or even all of the site's content, which may cause some Click&Clean functionalities to malfunction. Therefore, if you're using ad-blocking software, add hotcleaner.com to the whitelist. See instructions on how to do this at the Whitelist the Website in AdBlock page.
In all modern browsers, JavaScript is enabled by default. If JavaScript is disabled in your browser for any reason, the features we provide on our website may not work. When you visit hotcleaner.com and see the JavaScrip-blocking icon in the address bar next to the Bookmark icon, simply click on it and select "Allow" and "Done." Then reload the page by clicking the browser "Reload" button.
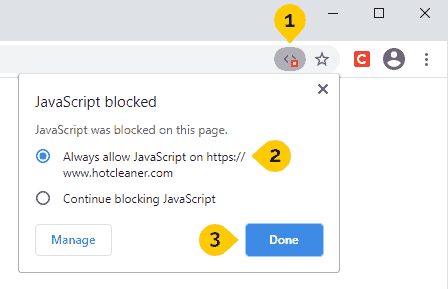
The Click&Clean extension uses the chrome.browsingData API to clean up browsing data from a user's local profile that is accumulated while the user is browsing the web. Therefore, in order to do its job, the extension needs the "read and modify data on all websites" permission. This permission is added automatically when Click&Clean is installed from the Chrome Web Store, but it can be changed later, which may cause the extension to stop working properly. So, right-click on the Click&Clean icon, select "Manage Extensions," and make sure the "Site Access" option is set to "On all sites."

Not only an ad-blocking software can block scripts, elements on the site, etc., but other extensions can as well. Sometimes they can block or modify content unnoticed and even without your knowledge and consent. If you notice that Click&Clean is not working as expected, then go to the chrome://extensions/ page, disable all your installed extensions except Click&Clean, restart your browser by typing chrome://restart in the URL bar and pressing enter, and then check if the problem still exists. If you find an extension that causes a problem, please let us know support@hotcleaner.com
If you've turned on sync in the Chrome browser, all your profile information, like browsing history, autofill form data, autocomplete searches and URLs, text you type in the address bar, open tabs, passwords, etc., saves to your Google Account. The Click&Clean extension removes browsing data from your local Chrome profile, but not from your Google account, so your browsing data can be recovered. To prevent this from happening, go to the chrome://settings/syncSetup/advanced page, select "Customize sync" and deselect "History," "Open tabs," and so on. To remove synced Chrome data from your Google account, simply go to the Chrome Sync page and click the "Clear data" button.

Click&Clean settings are stored in a local storage file on your computer. If the extension settings data in the local storage is corrupted, the extension may not work properly. To solve this problem, we suggest you reinstall the extension. Right-click on the Click&Clean icon and select "Remove from Chrome," restart your browser, and then install the extension again to your Google Chrome, Microsoft Edge, or any other Chromium-based web browser.
A corrupt Chrome user profile can also cause the extension to not work correctly. The easiest way to solve this problem is to create a new profile. Click on the profile icon at the top → select "Add" → type a name for your profile → choose a profile image from the given list and then click on "Add" at the bottom. After that you will be taken to the newly created Chrome profile. Then install the Click&Clean extension from the Chrome Web Store or Microsoft Edge Addons gallery and see if the issue has been resolved.
If you are still experiencing issues with the extension after trying the diagnostic steps above, please submit a request to our support team via feedback form or reach out to us directly at support@hotcleaner.com
There are several ways you can contribute to the Click&Clean project:
• Make a small to help us improve Click&Clean for everyone.
• Rate and review Click&Clean on the Chrome Web Store.
• Tell other people about Click&Clean, which is a valuable contribution!
• Send your suggestions and report bugs via the feedback form to help make Click&Clean better for all.